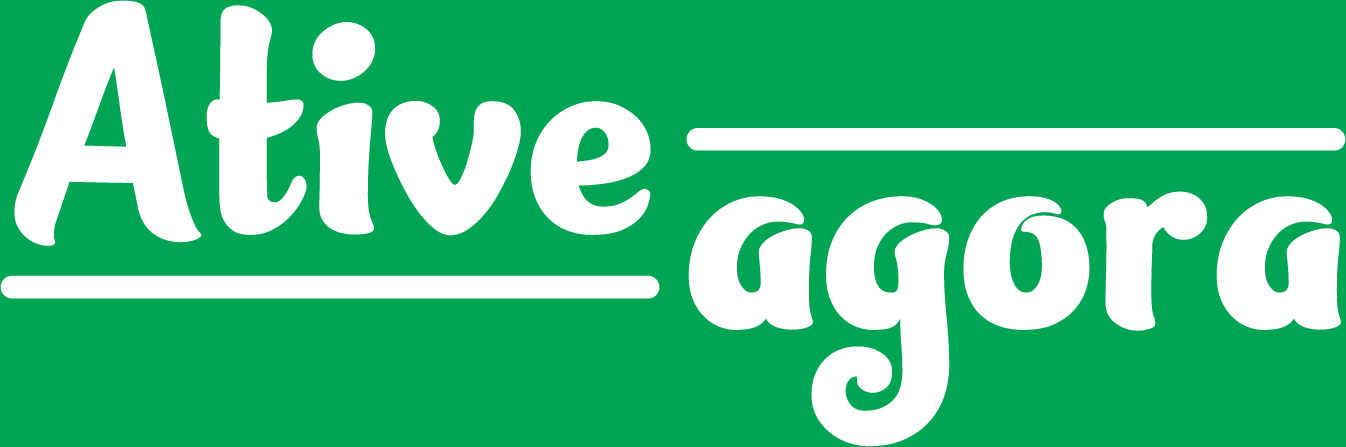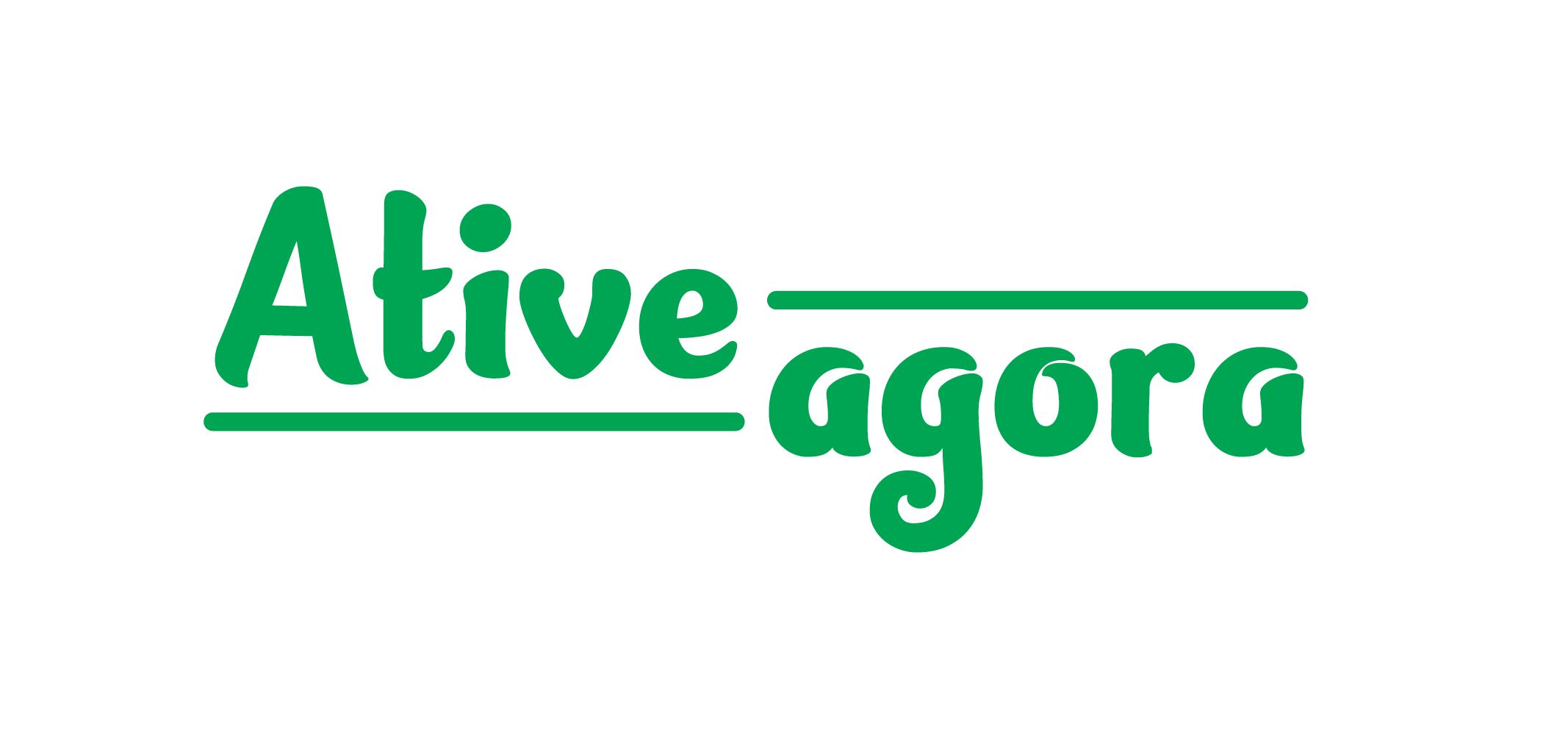Seu carrinho está vazio
Instruções de Instalação
Tutorial do baixa do Office 365
Baixar o Office 365 é bastante fácil, porém você deve seguir o tutorial com atenção, pois pode ser um pouco complicado para quem não o fez antes.
Se você comprou um PC e ele veio com o Office 365 instalado, basta trocar a chave e ir direto para o programa para entrar, sem necessidade de desinstalação.
Etapa 1: fazer login na conta
Primeiro, acesse o site LOGIN.MICROSOFTONLINE.COM, que é o site da Microsoft para entrar no Office 365.
Uma vez lá, você deve fazer login com a conta do office 365 que enviamos para o seu e-mail.

Sempre, em todas as contas do Office 365, o sistema solicitará que você altere a senha que fornecemos para uma chave privada que somente você saberá. Isso é necessário e você não pode ignorá-lo, se você não alterar a chave, o Office pode parar de funcionar sem aviso prévio.
Basta colocar, no primeiro campo que aparece, a senha que veio no correio e nos outros dois campos, você deve criar e depois redigitar uma nova senha. Essa senha deve incluir letras maiúsculas, minúsculas, números e símbolos.
Recomendamos que guarde esta chave num bloco de notas ou numa folha de papel para não a esquecer.
Depois de inserir os dados de entrada, existem duas opções:
OPÇÃO 1:
Em alguns casos, o sistema solicitará a configuração de um telefone de recuperação e e-mail de backup. Nesse caso, siga as instruções na tela para configurar essa mídia de recuperação, que será útil caso você perca sua chave.

Nesses casos, é obrigatório configurar pelo menos uma mídia de recuperação. Recomendamos, sim, configurar ambos.
OPÇÃO 2:
Em outros casos, o sistema não solicitará que você configure um e-mail de recuperação e irá diretamente para OFFICE.COM. Nesse caso, não é possível configurar um telefone ou e-mail de backup e, em caso de perda da senha, você deverá entrar em contato com o suporte de nossa empresa.
Etapa 2: Baixe o instalador do Office.com
Após concluir o login, basta acessar office.com e baixar o instalador na aba "Instalar office", ele baixará automaticamente o office apropriado para seu PC e sistema operacional.

O instalador é um instalador online. Isso significa que você precisa de uma conexão com a Internet para instalar o Office. A instalação pode levar de 15 minutos a várias horas, tudo depende da velocidade da sua internet e do disco rígido.
Após baixar e abrir o instalador, você verá esta tela:

Quando isso chegar ao fim, o Office terminará de instalar, no entanto, ele ainda precisa ser ativado.
PASSO 3: Ative o Office
Ativar o Office é muito simples. Abra qualquer programa do Office, como o Word, e aceite o contrato de licença.

O sistema lhe dá alguns dias para usá-lo sem licença, mas como você já possui a licença, é melhor ativá-la imediatamente. Após aceitar o acordo e a declaração de privacidade, você deve clicar no botão “Start Sec”. localizado no canto superior direito do programa e entre com a conta que enviamos e a senha que você escolheu no passo anterior.

Uma vez logado, esta mensagem aparecerá:

É muito importante marcar a opção, "Permitir que minha organização gerencie o dispositivo", pois se você não marcar terá problemas para sincronizar diferentes instalações do Office em vários dispositivos.
Você deve considerar que a mensagem não significa que uma organização vai gerenciar seu computador, apenas você tem acesso ao seu computador ou seus arquivos, nem nós nem ninguém tem acesso a eles. A mensagem refere-se ao gerenciamento da conta do escritório que fornecemos para seu uso online.
Uma vez aceito, o Office 365 será ativado.
PASSO 4: Crie ícones na área de trabalho
Para criar os ícones dos programas na área de trabalho, basta procurar qualquer programa no buscador do Windows, clicar com o botão direito do mouse em "Abrir local do arquivo"

E uma pasta contendo os atalhos para os programas do Office será aberta. Para criar os atalhos na área de trabalho, basta clicar com o botão direito em cada um deles e selecionar . Acesso direto

Ele perguntará se você deseja colocar o atalho na área de trabalho. Selecione "Sim" e o charme aparecerá na área de trabalho do Windows.
Recomendações importantes (Leia)
Uma coisa muito importante é não usar a opção AutoSave se você não fizer backup de seus dados do Onedrive em um disco rígido que você possui, pois isso pode levar à perda irrecuperável de dados se o acesso à conta for perdido.
Da mesma forma, não use o serviço OneDrive para armazenar dados confidenciais ou irrecuperáveis se você não tiver outra cópia dos arquivos em outro lugar.
Os termos e condições do Onedrive são claros de que a Microsoft não é responsável por seus arquivos e não pode recuperá-los em caso de perda. Nossa empresa também não será legalmente responsável por qualquer dano moral ou material causado pela perda de arquivos salvos na nuvem.
Nossa empresa não tem acesso ao servidor onde os arquivos estão localizados, portanto não nos responsabilizamos pelo funcionamento do servidor, uma vez que é administrado por terceiros.
Você pode usar o Onedrive incluído na conta, se desejar, mas totalmente por sua conta e risco. Perguntas frequentes sobre o Office 365:
Como faço para que meu nome apareça em vez de um número?
Para isso, habilitamos um formulário para solicitar a alteração. Isso leva de 1 a 2 dias úteis. Entre aqui para solicitá-lo: https://3clics.cl/index.php/es/formulario-para- Cambio-de-usuario-office-365
Posso renovar uma assinatura existente?
Você não pode, pois é ativado com uma nova conta. Quando esta conta expirar, você precisará substituí-la por uma nova.
Posso adicionar usuários com esta conta?
Nossa modalidade Office 365 é para um usuário com cinco dispositivos, portanto, é o mesmo usuário que ativa os dispositivos oferecidos. Usuários adicionais não podem ser adicionados.
Como faço para instalá-lo em outros dispositivos?
Muito simples. Basta entrar no office.com com sua conta do Office que você já configurou, baixar o office seguindo as etapas deste mesmo tutorial e entrar novamente com a mesma conta de usuário que você usou no primeiro dispositivo.
Como faço para instalá-lo no Android, iOS ou Chromebook?
Para instalá-lo nesses dispositivos, basta baixar o aplicativo oficial da loja e fazer login com a conta adquirida e a chave que você atualizou na etapa 1.